Como Incluir Un Pagador (How to Add a Payer)
*Atención. Por razones de seguridad, solo los estudiantes tienen acceso a poner, quitar, o cambiar información de pagadores. Representantes de Seawolf Services no tienen acceso a poner, quitar, o cambiar información de pagadores.
1. Tu estudiante va entrar a su cuenta por SSU online services. Al entrar al sistema, buscan la pantalla Pagos/payments.
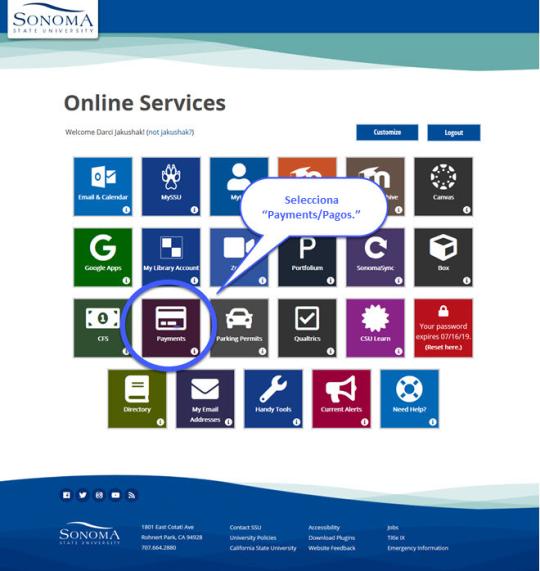
2. Una nueva pantalla va abrir cuando escojan la página de pagos. Selecciona el perfil del estudiante en la izquierda al principio de la pagina.
Asegúrate que el bloqueador de elementos emergentes está apagado
3. Selecciona “Send A Payer Invitation”. El enlace esta abajo de la sección de pagadores.
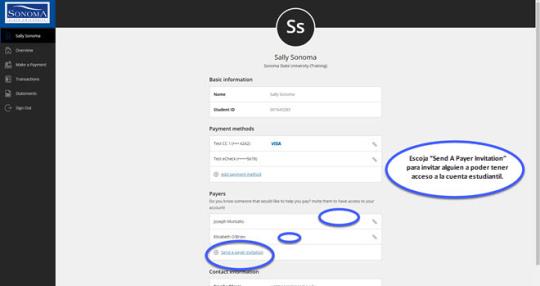
4. El Estudiante necesita llenar la forma en línea autorizando acceso a la página de pagos. Cuando el estudiante complete la forma y lo envíe, mandamos un email al correo electrónico del nuevo pagador.
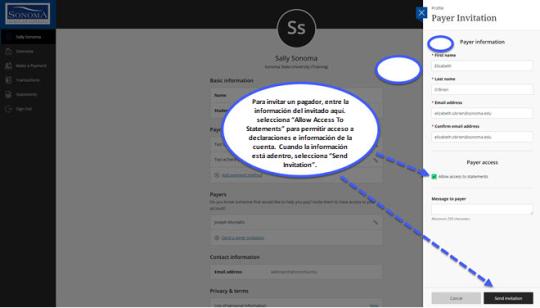
5. Después que el estudiante envíe la forma, va recibir un email diciendo que enviaron la forma y fue recibido.
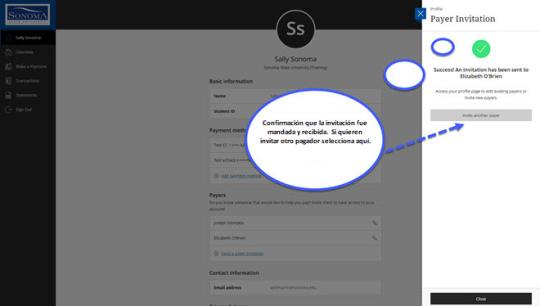
6. Después que el estudiante recibe la confirmación, el nuevo pagador va recibir un email con su nueva clave, usuario, y un enlace para la página de pagos.
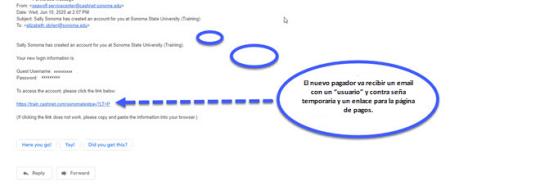
7. Después que el nuevo invitado seleccione el enlace, los va mandar a la página de pagos. Van a usar la nueva clave, y usuario que recibieron en su email.
7a. Entran la información del nuevo usador.
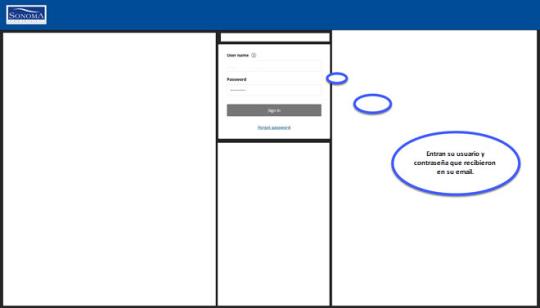
7b. Van a creer una nueva contraseña para entrar a la página.
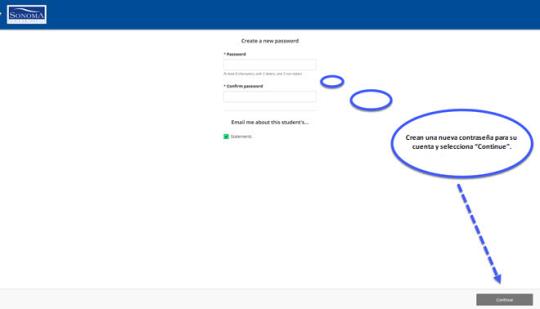
8. El nuevo usuario va poder entrar a la página de pagos.
Pueden usar el enlace para visitar la página de pagos o para guardar el enlace.
9. La nueva cuenta esta completada

