Faculty/Staff - Adobe Sign Step-by-Step Instructions
Step 1: Click Key Request – Faculty/Staff Please note: This form can be completed/started by the faculty/staff or someone else on behalf of the faculty/staff, such as a Supervisor or Administrative Manager. The faculty/staff will be required to sign the SSU Key Control Policy when they pick up their key(s).
Step 2: By clicking “Continue,” you acknowledge that you have read and agree to the Adobe Terms of Use (click link within the form). See their Privacy Policy (click link within the form) for details on their privacy practices.
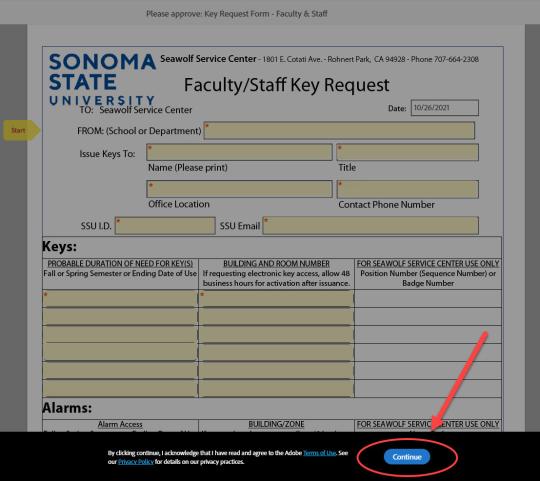
Step 3: As Participant 1 (faculty/staff or other on behalf of faculty/staff) of the form, complete all required fields.
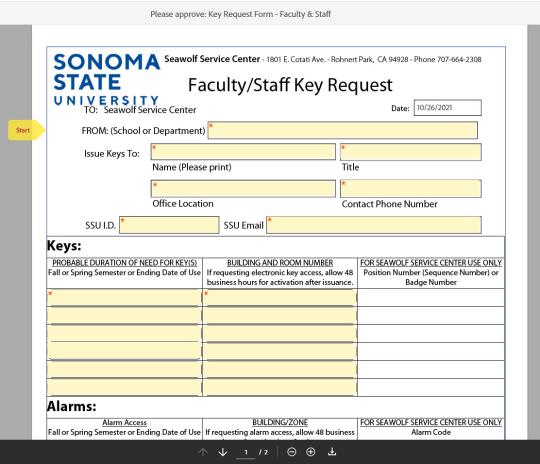
Step 4: Once all required fields are complete, ‘Click to Approve’ at the bottom of the form.
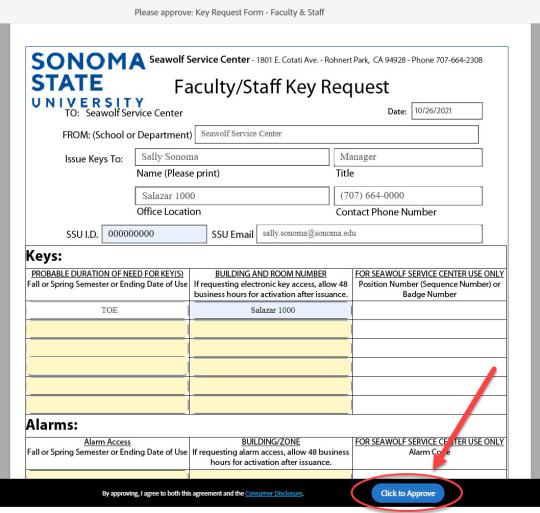
Step 5: Assign the next participants (Participant 2-4) for signature approval by following instructions on the form. This form allows for 3 approvers (participants), if needed, but only one signer is required (Participant 2).
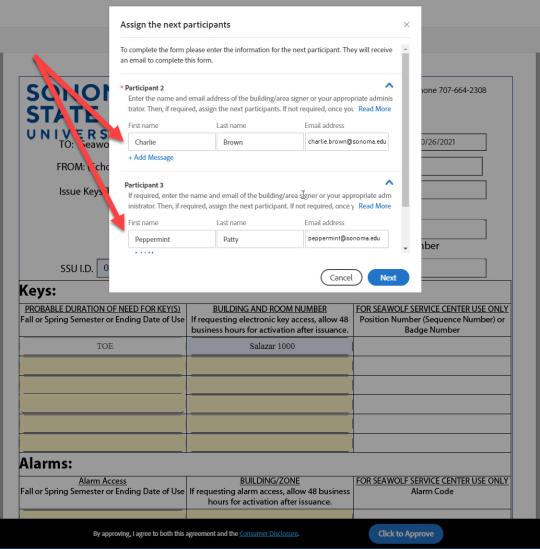
Step 5a: Scroll down in the window to access Participant 3 & 4 fields. Click ‘Next’ when all participants have been entered.
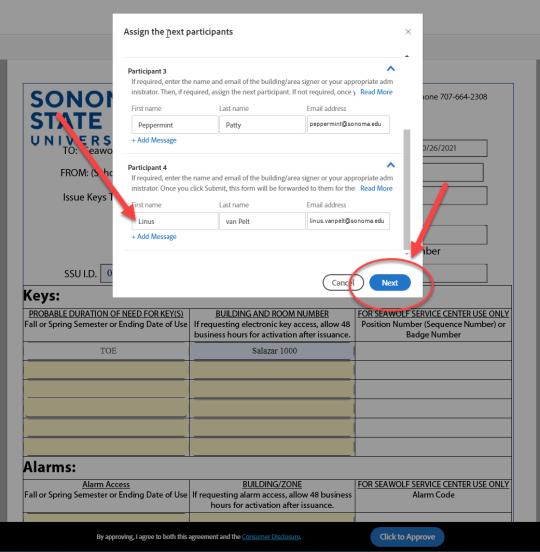
Step 6: As Participant 1 (faculty/staff or other on behalf of faculty/staff), enter your name & email address for confirmation. Click ‘Approve.’
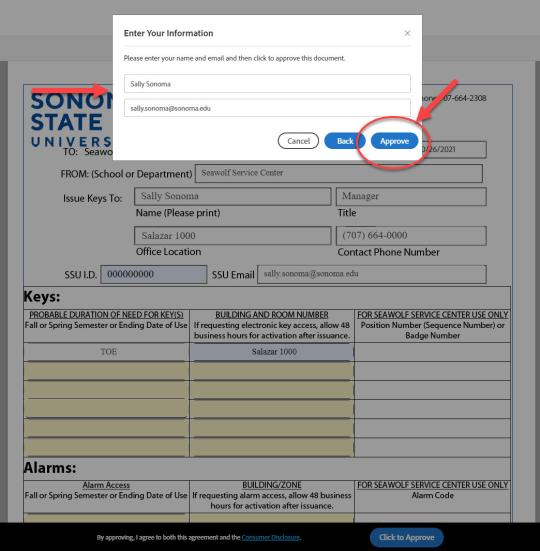
Step 7: Once approved, Participant 1 will receive this message with the next step.
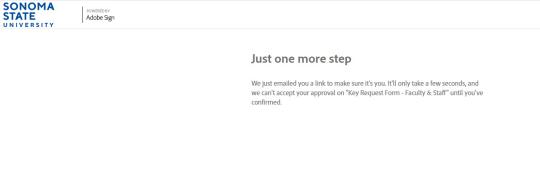
Step 8: As Participant 1, an email will be sent to you to confirm email address for approval of the key request.
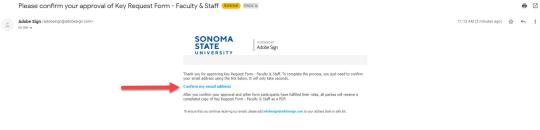
Step 9: Confirmation that Participant 1 has confirmed their email and approved the key request. The key request will now be sent to the next participant(s) for signature approval.
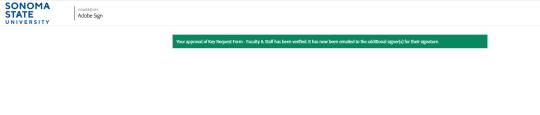
Step 10: Email sent to Participant 2 for signature approval. Click ‘Review and sign.’
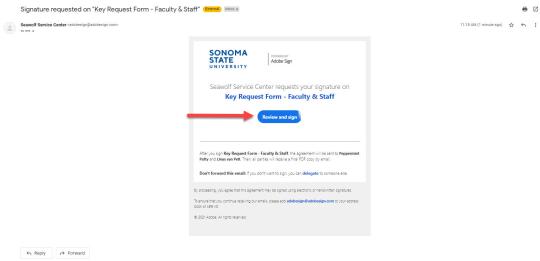
Step 10a: As Participant 2, confirm the form is complete and correct; add additional access, if needed.
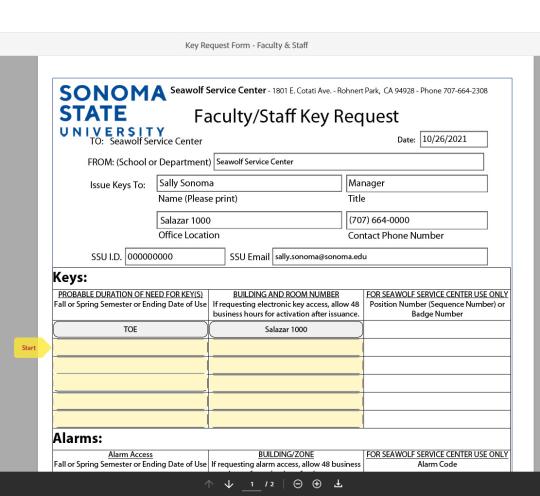
Step 10b: Once the key request has been reviewed and any additions made, if needed, ‘Click here to sign’ towards the bottom of the first page.
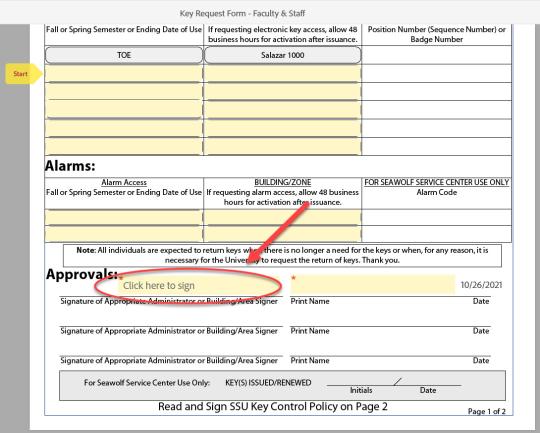
Step 10c: Once signed, ‘Click to Sign’ to approve.
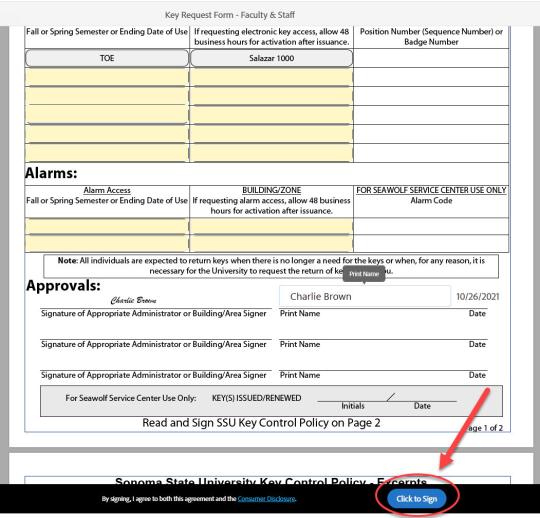
Step 10d: If any part of the form is incomplete and/or incorrect, please select "Decline to sign" the Key Request.
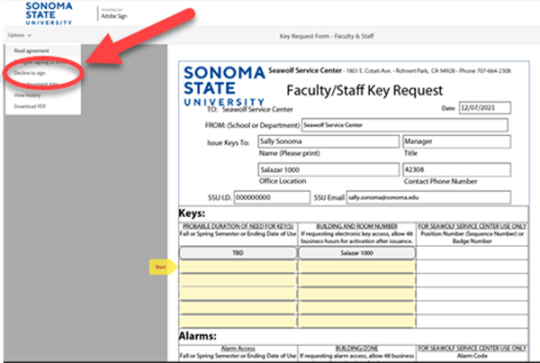
Step 10e: If you choose to decline this agreement, please provide a reason and, if possible, provide the correct information. Click "Decline."
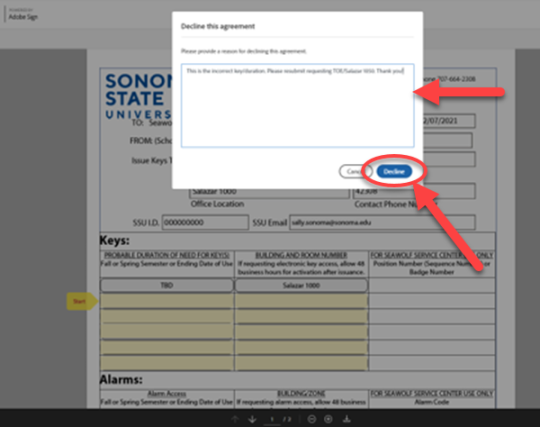
Step 10f: The Student and/or Faculty/Staff will be sent an email confirmation with the reason the Key Request was declined. All parties who have participated in the transaction will be notified accordingly, and the document will be deleted from all parties' Adobe Sign accounts.
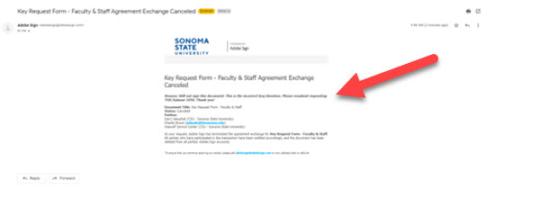
Step 11: Confirmation that signing by Participant 2 is complete. If no Participant 3 and/or 4, skip forward to Step 17.
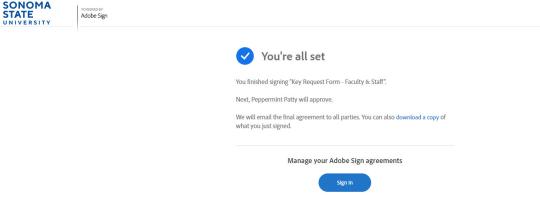
Step 12: Participant 3 receives the key request form for signature approval. Click ‘Review and approve.’
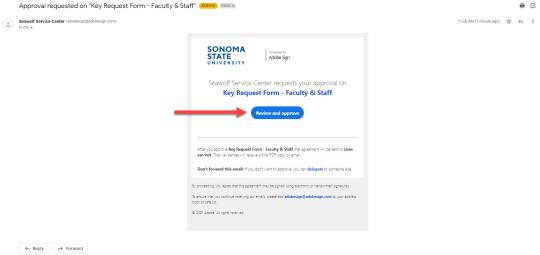
Step 13: As Participant 3, confirm the form is complete and correct; add additional access, if needed. If any part of the form is incomplete or incorrect, please refer to Steps 10d-10f.
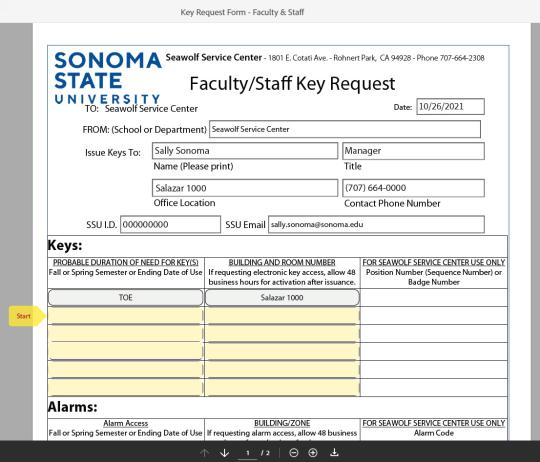
Step 13a: Once the key request has been reviewed and any additions made, if needed, ‘Click here to sign’ towards the bottom of the first page.
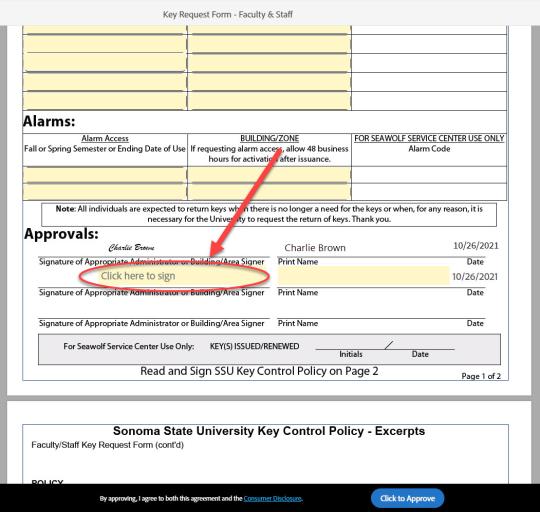
Step 13b: Once signed, ‘Click to Approve.’
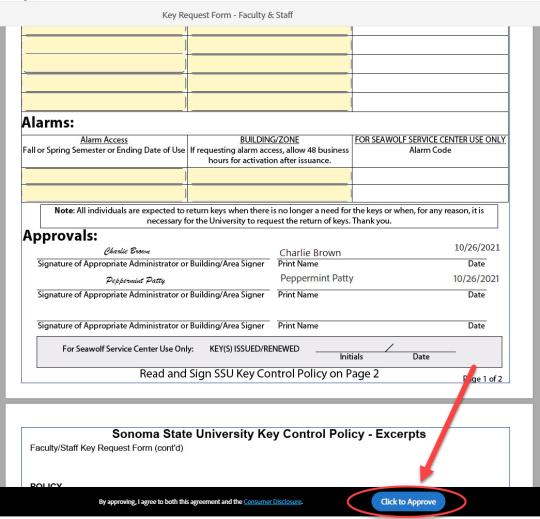
Step 14: Confirmation that signing by Participant 3 is complete. If no Participant 4, skip forward to Step 17.
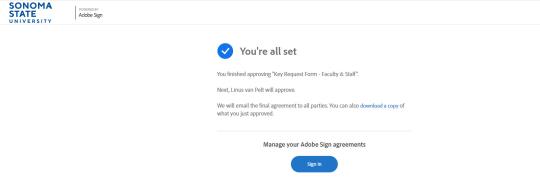
Step 15: Participant 4 receives the key request form for signature approval. Click ‘Review and approve.’
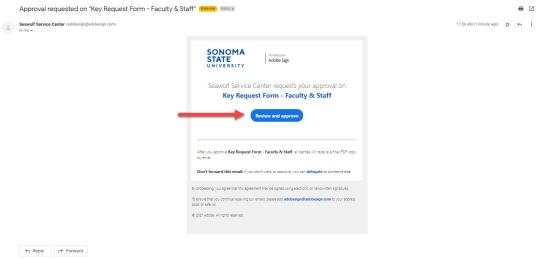
Step 16: As Participant 4, confirm the form is complete and correct; add additional access, if needed. If any part of the form is incomplete or incorrect, please refer to Steps 10d-10f.
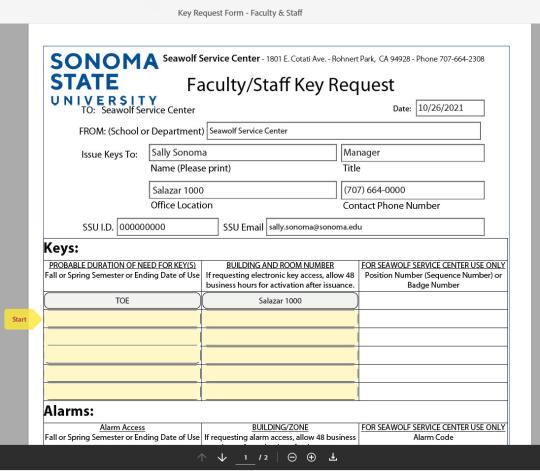
Step 16a: Once the key request has been reviewed and any additions made, if needed, ‘Click here to sign’ on the bottom of the first page.
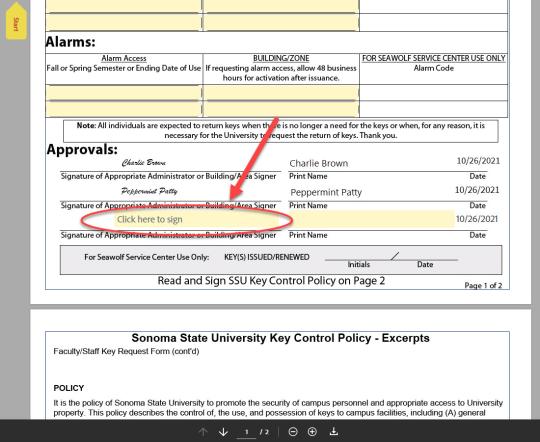
Step 16b: Once signed, ‘Click to Approve.’
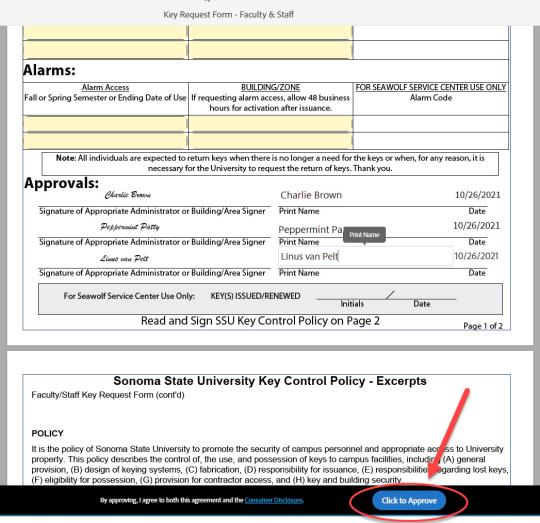
Step 17: Signing by the final participant is complete.
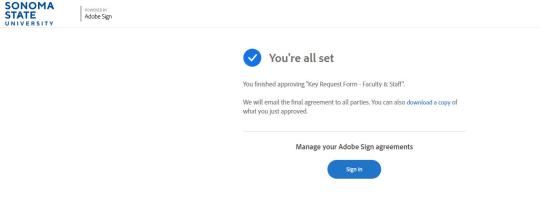
Step 18: Confirmation that the final participant finished signing the key request.
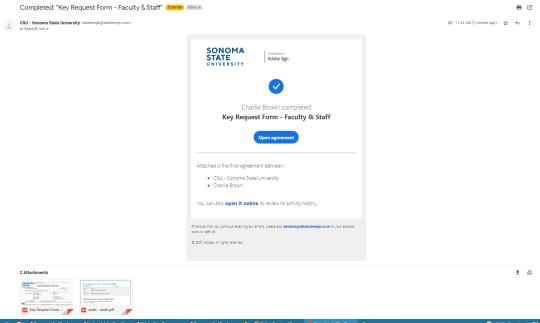
Step 19: The final, approved key request is received by the Seawolf Service Center for processing and all participants will receive a final PDF copy by email.
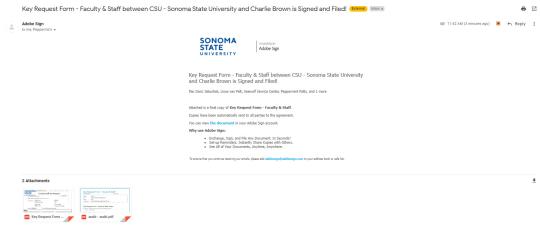
Step 20: The requestor will be notified by the Seawolf Service Center when the requested access is ready for pick-up. For key and electronic access issuance timelines, review the Key Request Form Submission and Issuance Timelines information section.

